开新坑了诶……今天这个教程主要是教给大家如何使用Linux系统。虽然我会了点(看之前的教程能知道)但是我们不会从安装镜像开始教,直接进入Linux的教程了,所以说不太算入门教程。麻烦各位小伙伴们从互联网查找文档来进行学习Linux系统的安装。然后本教程的内容主要从黑马程序员这边进行学习:https://www.bilibili.com/video/BV1n84y1i7td
一、Linux的文件结构

和Windows不一样的是图片上的差别,Linux的话就纯粹是一个树形结构的一个文件分布,不会说和Windows一样,有什么C D 盘之类的东西。
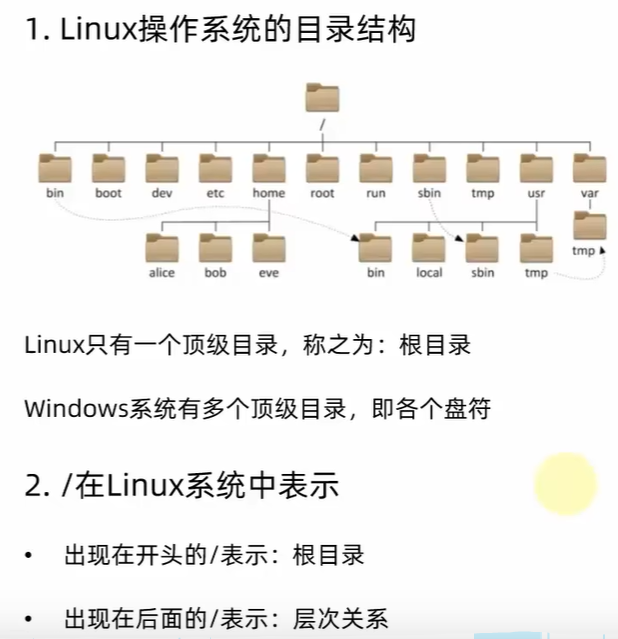
文件格式大概了解一下就行了,我认为没需要了解这么透彻。
二、Linux的基本命令
1、基本了解
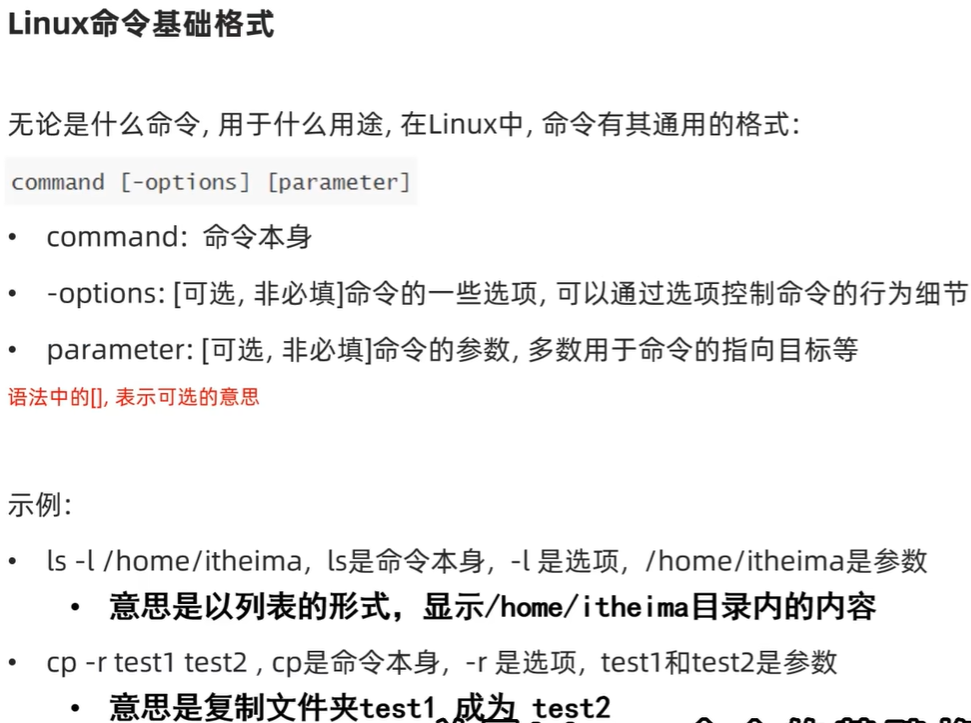
没错,我们这次给大家教的教程主要是以无图形化页面的Linux为主。并不会教给大家有图形页面的Linux系统,所以…看总结
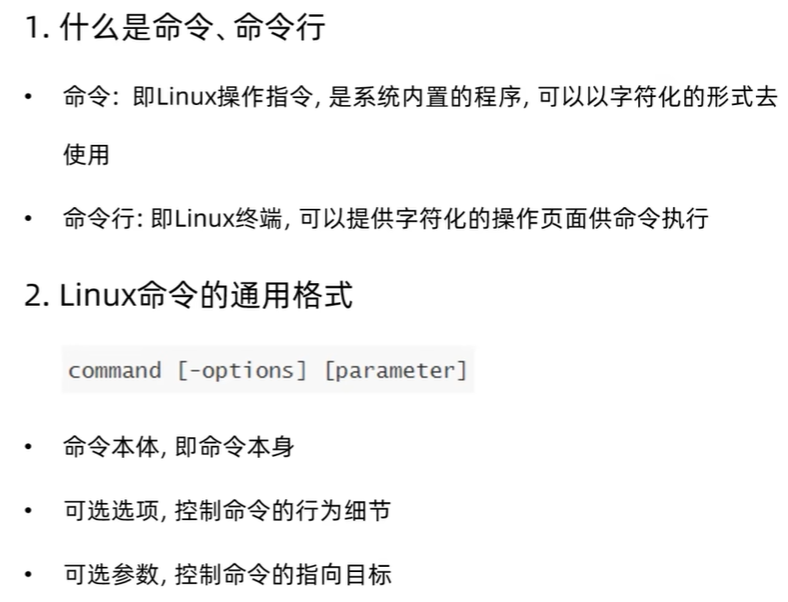
2、ls命令
ls命令的话主要是用来查看文件路径下有什么文件
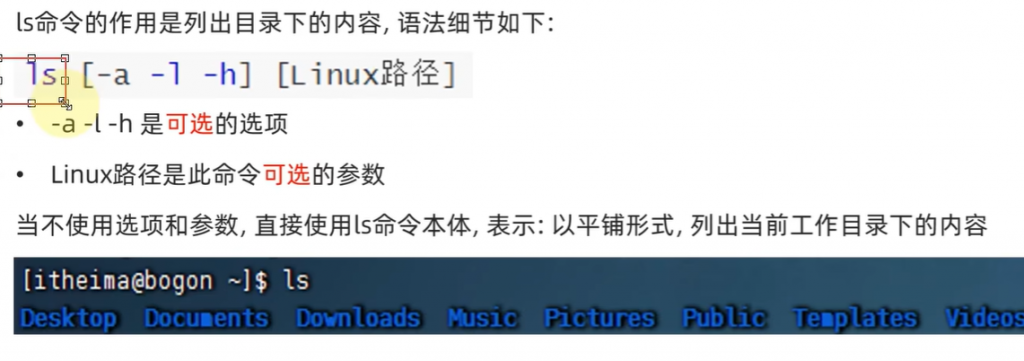
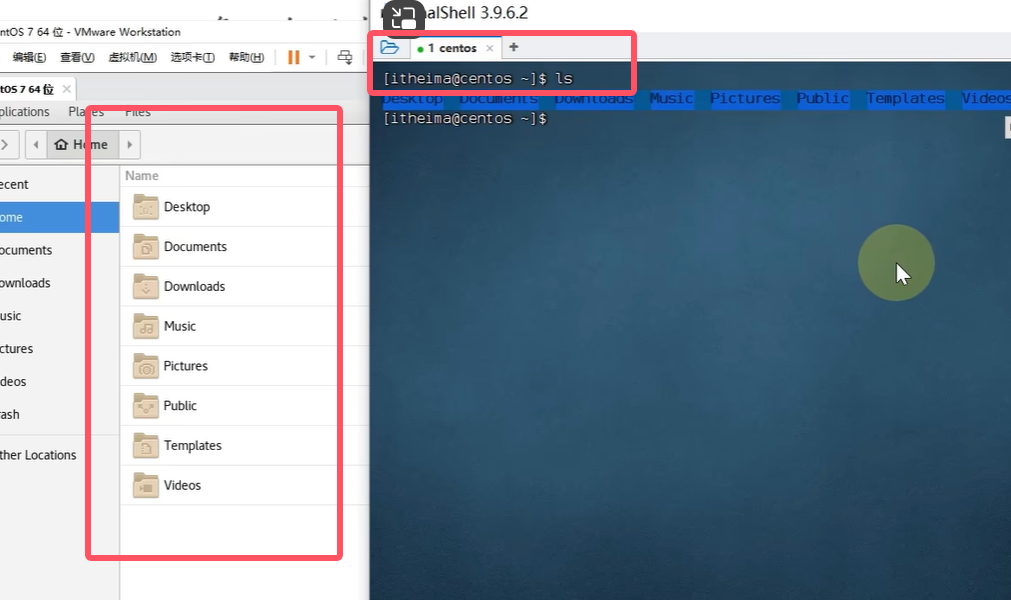
然后再稍微解释一下,图形化页面也是可以进行终端远程的,所以不要差异这是不是两个系统。

2、ls的命令选项
①-a的使用
ls的命令不只是单单输入ls就可以了,他还有一些命令选项可以进行选择。比如说:
ls [-a -l -h] [Linux路径]其中呢 相信大家都有接触过Windows 都可能知道隐藏文件/夹吧?它主要是以 . 开头的文件。但是需要进行特殊的设置才能打开。
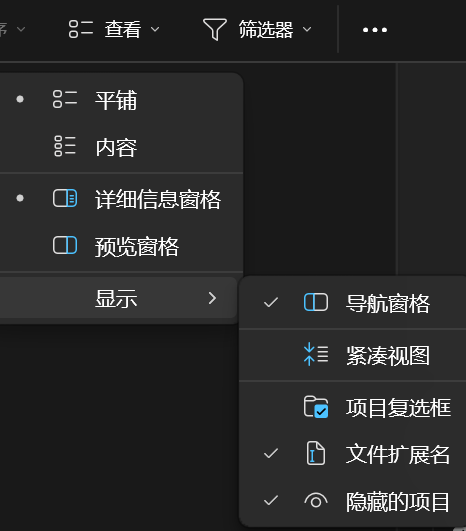
在Linux中ls也要这么输入才可以打开:
ls -a所以 -a 的功能就是展示所有的文件(包括隐藏文件)
②-l的使用
那你会发现为什么看到的信息这么少,你确实从上面我给的图片能发现他只能显示路径下到底有什么文件,其他的信息都无法显示出来,这时候就有点操蛋了。那么 接下里就是要介绍给大家ls的另一个选项命令 -l 他可以这么实现:
ls -l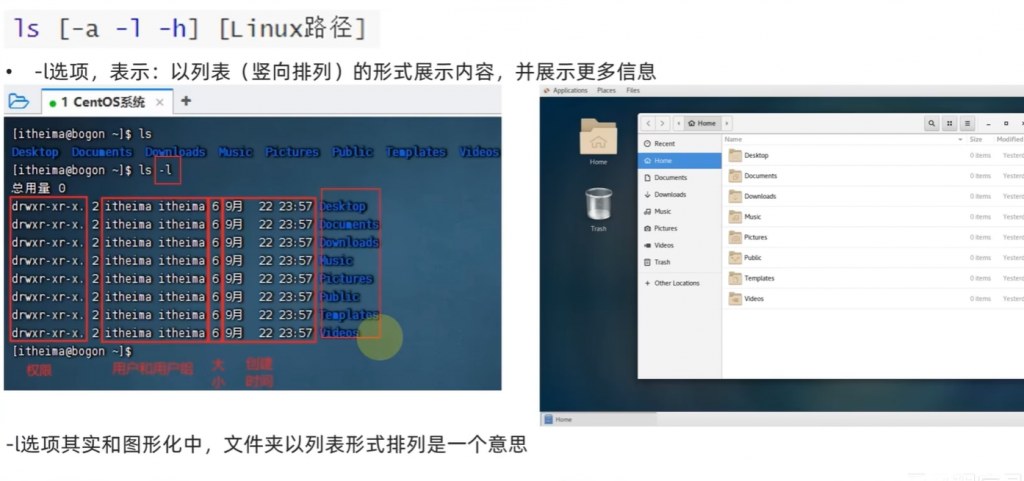
通过图片上的内容,可以获得更多的信息 第一个红框的话就是用户的权限(读写执行) 第二个的话就是用户,其次的话就是文件大小(单位没写 但是此时是B为单位)后面的话就是对应的修改时间和文件名称。
③选项命令的组合
讲到这里的话有些小伙伴就会好奇,那我同时展示所有文件且展示详细信息的话是不是有亿点点麻烦啊?还需要输入两个命令。那我讲告诉你一个ls选项命令组合的方式:

没错 通过图片上的命令的话可以将 -l -a 总和在一起使用的。
④-h的使用
嘶 我又挖坑了,-h的主要是干什么呢?你会发现前面我挖了一个坑就是使用 ls -l 的命令进行查询所有文件信息的话是不是有一点儿信息不全呢?对的就是文件大小 他单独显示一个 6 到底是什么单位?那么 -h的作用就来了!通过以下命令就可以直接查看单位大小:
ls -lh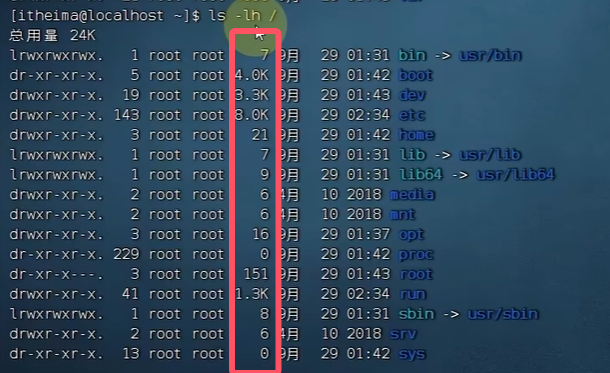
看这些单位不就老老实实的显示出来了吗?
⑤排列文件
诶 Windows不是有个功能是以修改文件的时间为文件的排序吗?Linux没有吗?怎么可能!看下面命令:
ls -t-t的作用是什么呢?按照修改时间排序显示当前目录中的文件和目录
还有一个是以递归显示当前目录中的所有文件和子目录,这里大概说一下个人感觉用不上:
ls -R其实说应该还是可以用得上,就是当你的文件带空格的话,用-R是可以将文件名称用引号括起来或者空格用反斜杠(\)来替换:
ls "my file.txt" # 列出文件名为"my file.txt"的文件
ls my\ file.txt # 列出文件名为"my file.txt"的文件
ls -- -filename # 列出文件名为"-filename"的文件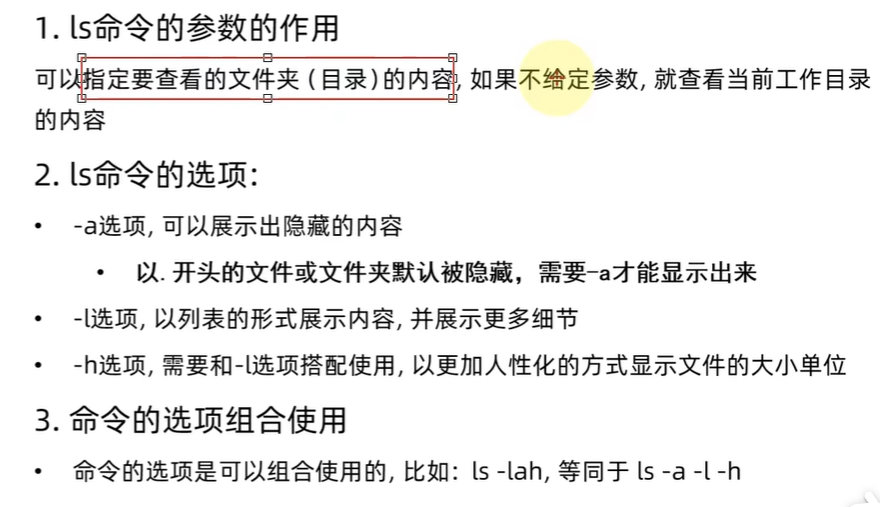
3、cd-pwd命令
①cd命令
cd命令是做什么用的?切换工作路径,就相当于你Windows进入某个文件夹一样,但是不一样的是,你Windows的文件资源管理器可以开启很多,但是Linux就是进入某个实时工作的文件夹(除非你开多个终端)

②pwd命令
诶?那你是不是又有一个疑问。我现在到底进入在哪个文件夹了?Windows这边有地址栏可以看我在哪个文件夹,Linux就不行了吗?怎么可能!pwd命令就是这么用的:
pwd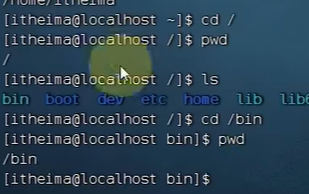
这样的话Linux系统就会直接输出你当前在哪个工作路径。
以上讲的两个命令都是没有额外的选项参数的。然后上总结!

4、相对路径&绝对路径和路径特殊符
①相对路径&绝对路径
相对路径:以当前目录为路径 比如说你在/home/里面 home里面有个叫 1 的文件夹,你要进去这个文件夹只需要输入:
cd 1就可以了。那什么叫做绝对路径?
绝对路径:从根目录开始为路径 你要进入上述的 1 文件夹的话输入下面命令:
cd /home/1
②路径特殊符
你会发现Windows不是进入一个文件夹后可以返回上级文件夹吗?难道Linux就不行吗?叉出去!当然可以的!
那如何返回上级目录呢?
cd ../如何快速返回home目录呢?
cd ~ # 直接回到home目录
cd ~/Desktop # 回到home目录的 Desktop 文件夹内还有个不知道能干嘛的:
cd ./Desktop #原地tp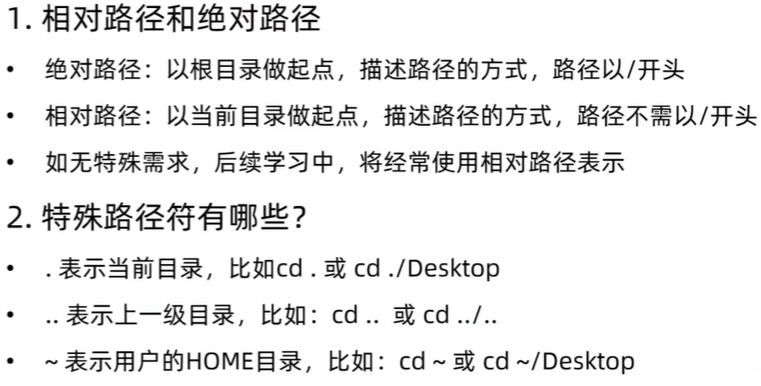
5、mkdir创建文件夹
如何创建文件夹?

主要是以该语法为主:
mkdir [-p] Linux路径-p是可选参数 如果但是去掉-p的话就是在当前路径下创建文件夹 比如说:
mkdir file
#这样的话就是在当前目录下创建文件夹 file也可以直接指定某个文件夹进行创建文件:
mkdir /home/file这样的话无论你在哪里 都可以直接在 home 目录下直接创建文件夹 file 文件
以上的命令操作都是基于 该文件路径存在 情况下进行创建文件夹的。如果该文件路径不存在呢?我要一次性直接创建 /home/file/file1/file2 这多级的文件夹呢? 那么 -p 这个参数就可以开始使用了。
mkdir -p /home/file/file1/file2

6、touch-cat-more
①touch命令
touch命令的话其实也是一个创建文件的命令

通过以下命令就可以直接创建一个 txt 文件了:
touch test.txt②cat命令
cat 命令的话可以直接看文件文本的内容
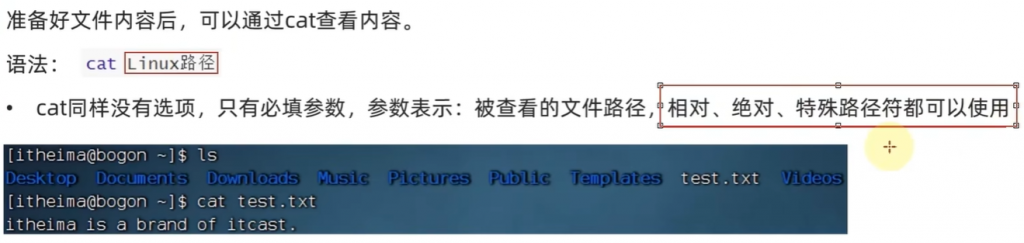
比如说就拿我们刚刚创建的 test.txt 为例子:
cat test.txt③more命令
more命令的话其实也是一个看文件文本的命令。但是和前面cat不一样的是,如果内容多的话cat是全部直接显示出来,而more可以进行分页
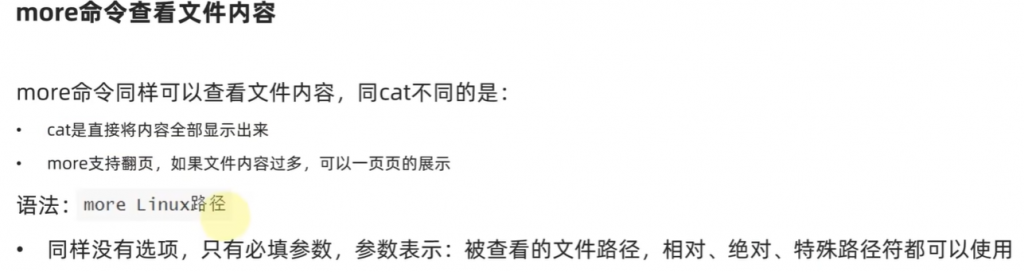
通过以下命令就可以打开了:
more test.txt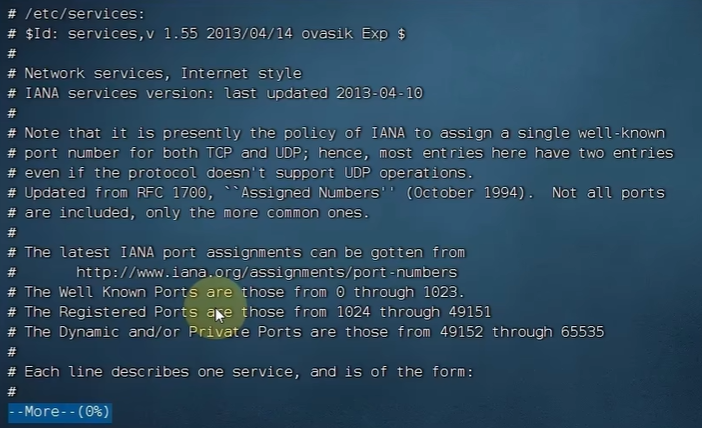
按 空格 进行翻页,按 q 直接退出
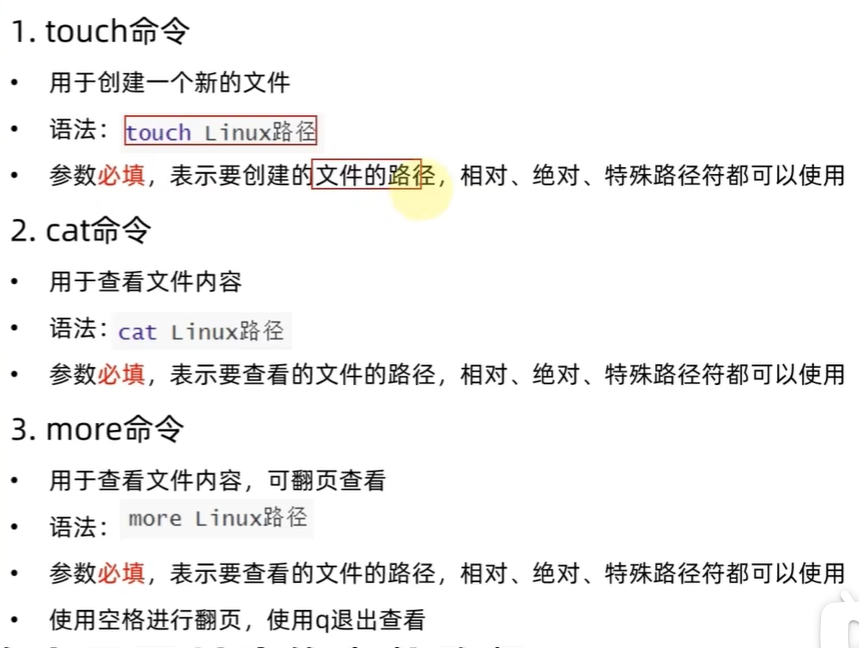
7、cp-mv-rm命令
①cp复制命令
cp的话其实就是copy命令的简称,用来做什么?复制文件
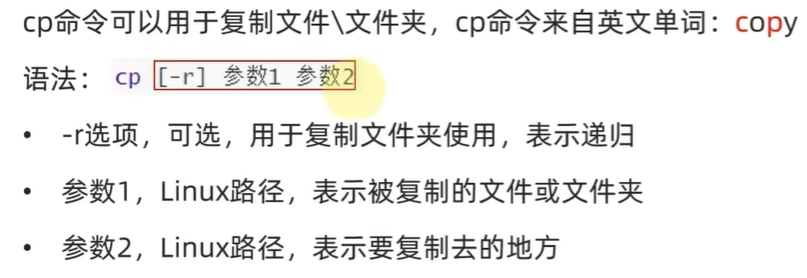
cp命令的主要语法是这样:
cp [-r] 从这里 复制到这里其中的话可选参数 -r 是要复制整个文件夹使用的。

②mv移动命令
文件操作三大元素 复制 移动 删除,那我们就开始讲解移动 mv 就是移动的命令

mv的语法就这样:
mv 谁移动到 这里③rm删除命令
删除文件的命令主要是 rm
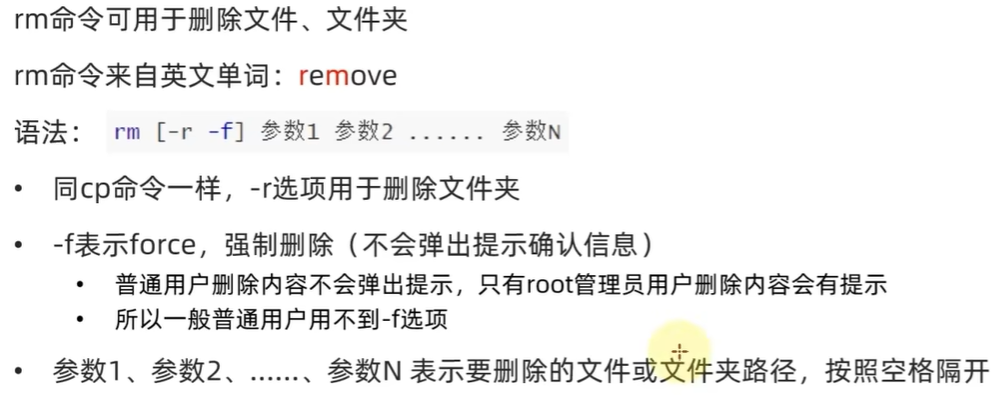
如果说你单独想删除 test.txt 文件夹的话只需要输入:
rm test.txt如果你要直接删除test整个文件夹的话就是:
rm -r test强制删除同理,另外的话还有一个通配符删除 需谨慎 别乱玩 就丢个图就好了 如果大家对自己文件目录不了解的话 别乱玩 等等数据真丢了 别哭
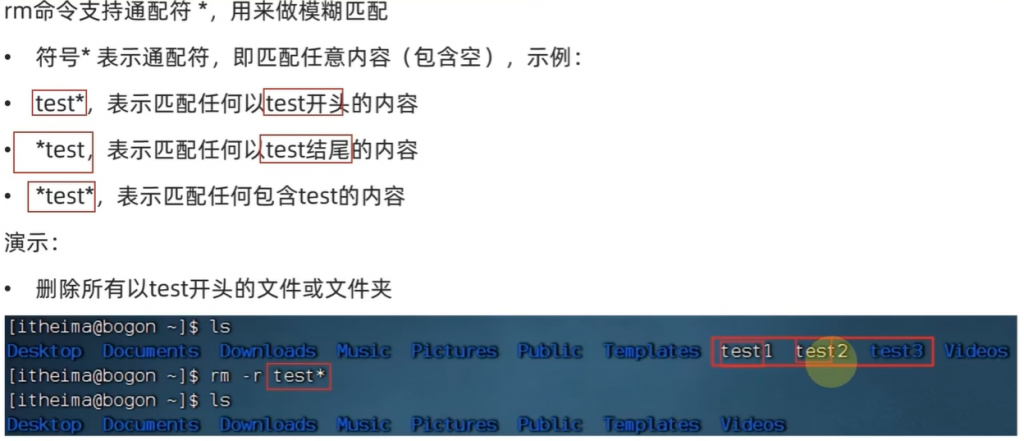
然后…来个Linux禁图 千万别玩!!! 千万别玩!!! 千万别玩!!! 千万别玩!!! 千万别玩!!!
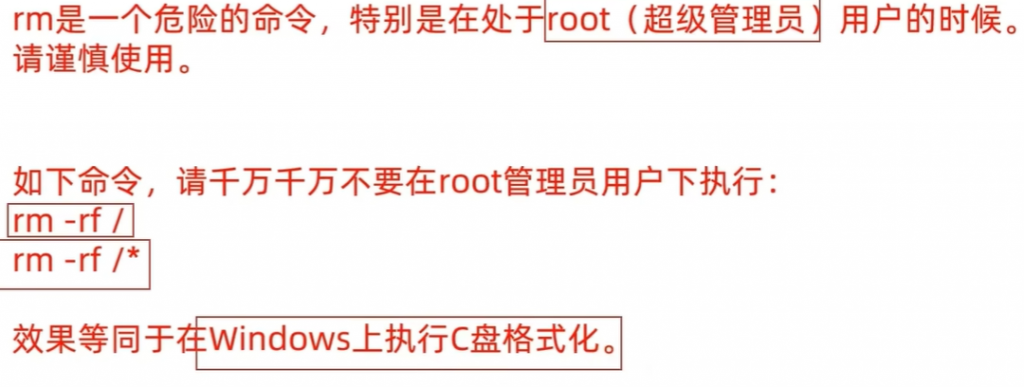
总结一下
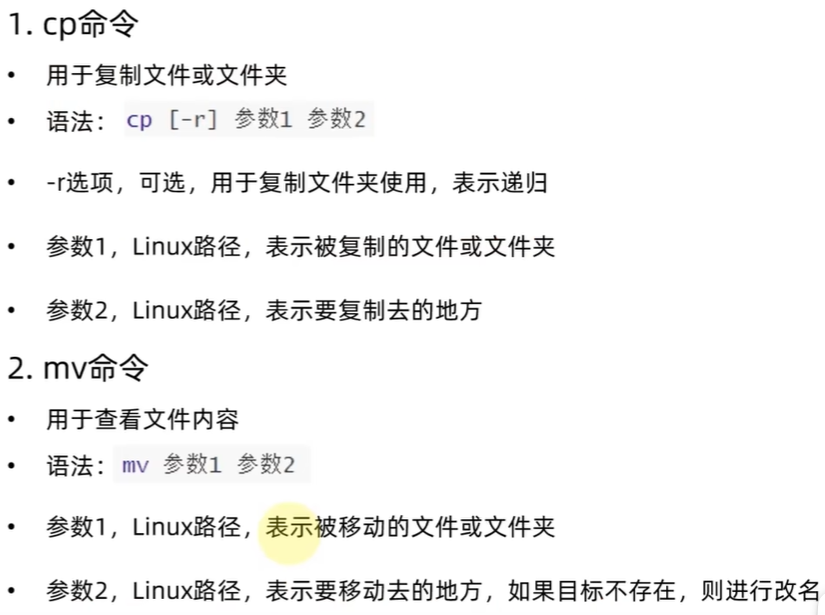
8、which-find命令
①which语句
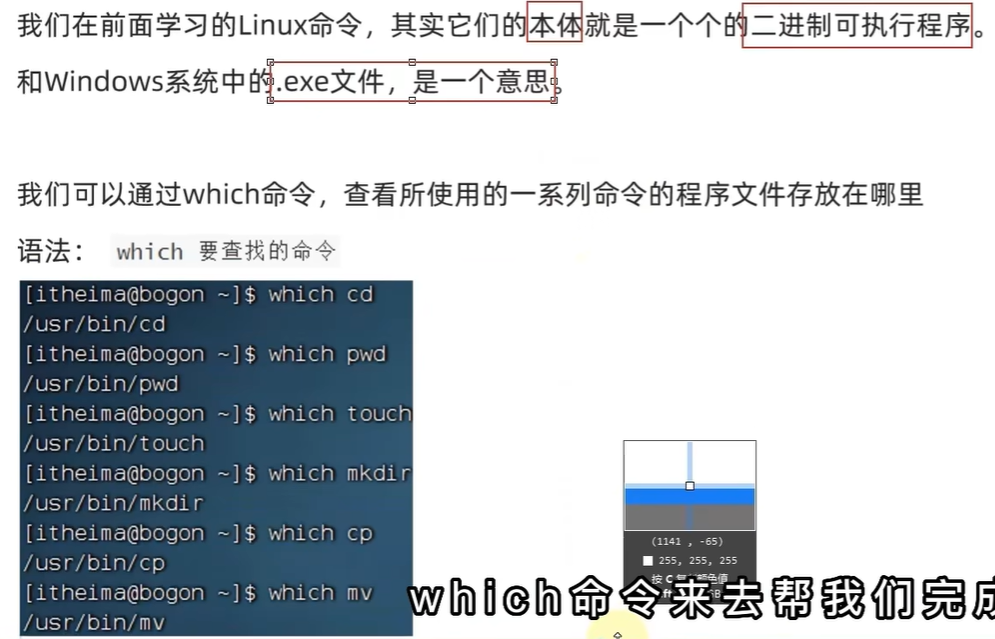
其实的话本质上就是查一下这个命令到底在哪个文件夹里面就是了。基本用法:
which [要查找的命令]②find命令
刚刚前面的which 和 find 的命令的话可以说功能差不多,都是在进行查找,但是which只能查找命令,find就可以查找你自己的文件了!

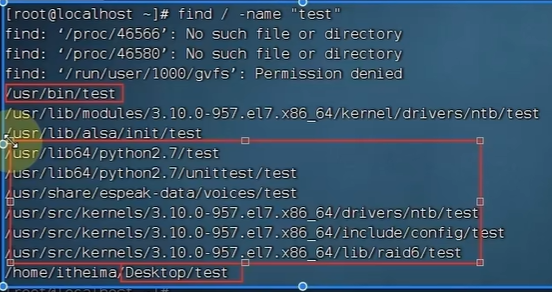
图片上的演示就是从 根目录 开始查找一个叫 test 的东西了。
同样的 和 rm 一样他也支持通配符搜索,是的 风险降低了
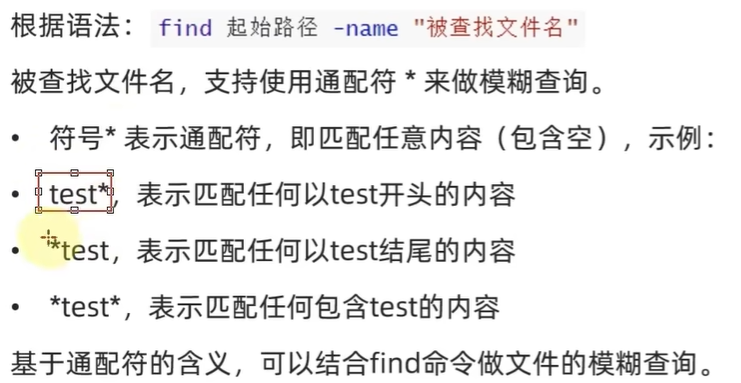
③find命令补充
接下来的话就稍微做一点儿补充,内容主要是从 菜鸟教程 偷过来的
查找当前目录下名为 file.txt 的文件:
find . -name file.txt将当前目录及其子目录下所有文件后缀为 .c 的文件列出来:
# find . -name "*.c"将当前目录及其子目录中的所有文件列出:
# find . -type f查找 /home 目录下大于 1MB 的文件:
find /home -size +1M查找 /var/log 目录下在 7 天前修改过的文件:
find /var/log -mtime +7查找过去 7 天内被访问的文件:
find /path/to/search -atime -7在当前目录下查找最近 20 天内状态发生改变的文件和目录:
# find . -ctime 20将当前目录及其子目录下所有 20 天前及更早更新过的文件列出:
# find . -ctime +20然后就开始总结吧!
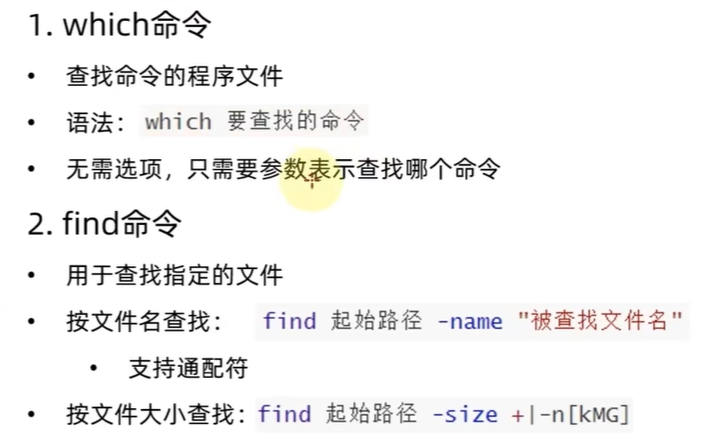
9、grep-wc-管道符
①grep命令
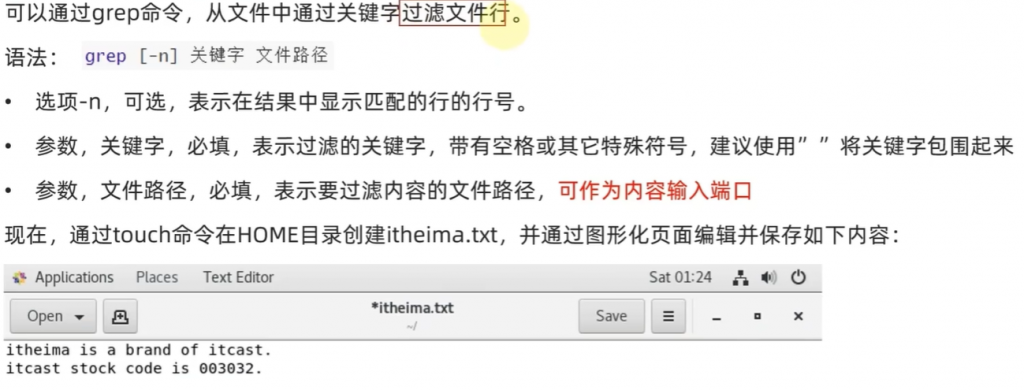
grep的话你可以理解成文本编辑器在搜索某个关键词用的
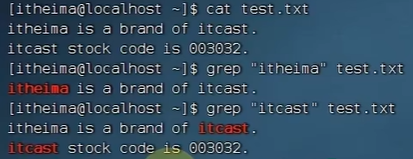
如图 主要的语法就是:
grep [-n] 关键字 文件路径建议大家关键词那处就好好的打个双引号,养成好习惯。你还会发现图片上显示的东西是不是有点儿复杂?比如说没有常见的行数 所有我们要添加 -n 来显示所有行数
②wc命令
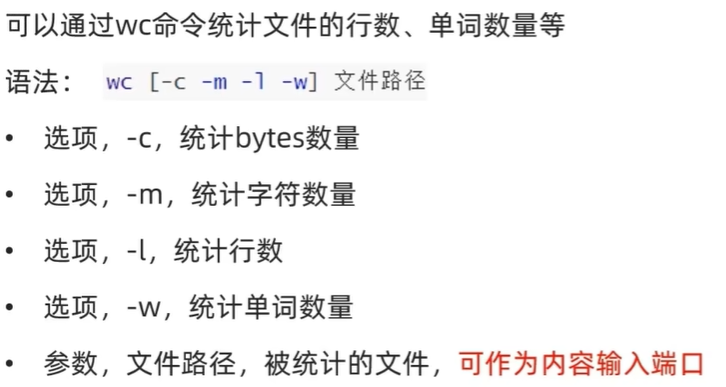
wc命令就看着办 就一个统计用的东西 图片上基本给你概括了
③管道符命令
管道符到底是什么 就是你键盘上可以输入的 | 看着就是隔开的东西,但是可以将两个命令结合起来。
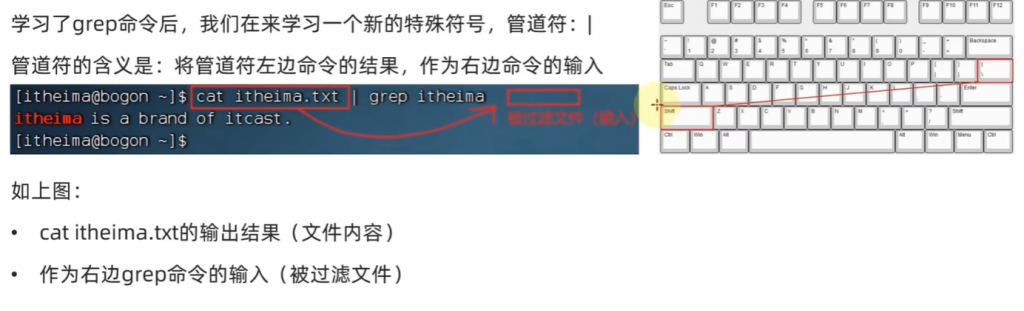
10、echo-tail-重定向符
①echo命令
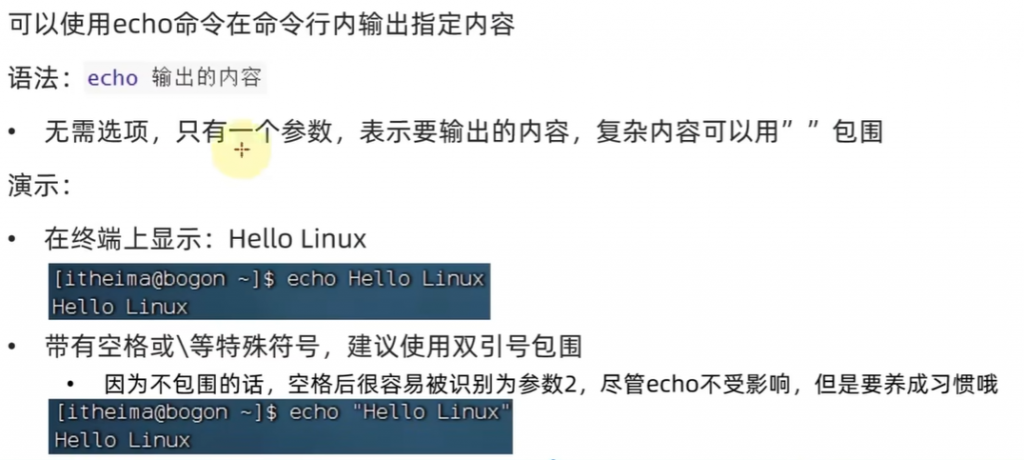
echo 命令主要是用作于输出内容 相当于你学的编程的 print 的功能。
同时的话可以用反引号当作命令直接输出:
echo `pwd`那这样的话就是变相的输出了个 pwd 命令。没错的以后如果说你编写 sh 文件的话可以这么玩。同样的还有一个是重定向符号 这个符号是这样打的 > 主要分成两种一个是 > 另一个就是 >> 都有不同的用法。
单个> 的用法就是 覆盖 具体的用法如下:
echo "Hello Linux" > test.txt这样的话就是直接把 test.txt 原来的内容直接删除后 重新输入 Hello Linux 直接覆盖。所以最终的话 test.txt 只有 Hello Linux 这一段话。
如果你不想要删除呢?那就是用追加 追加的表达就是两个 >>
echo "Hello!" >> test.txt这样的话文件内容就有 Hello Linux Hello!(有分行的)
②tail命令
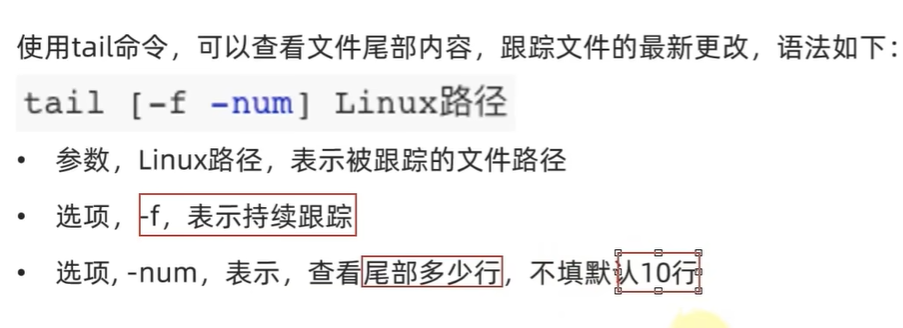
tail的话其实就是反过来看文件里面的内容,相当于反过来读,默认可以看10行,如果要改的话就这样:
tail -5 /home/test.txt这样的话就是可以看五行的东西,如果使用 -f 的话,tail程序就会持续运行,如果你进行更改文件的,他也会进行实时更新。
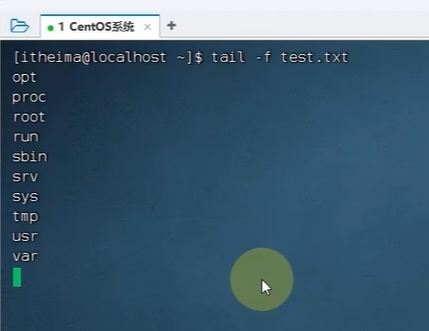
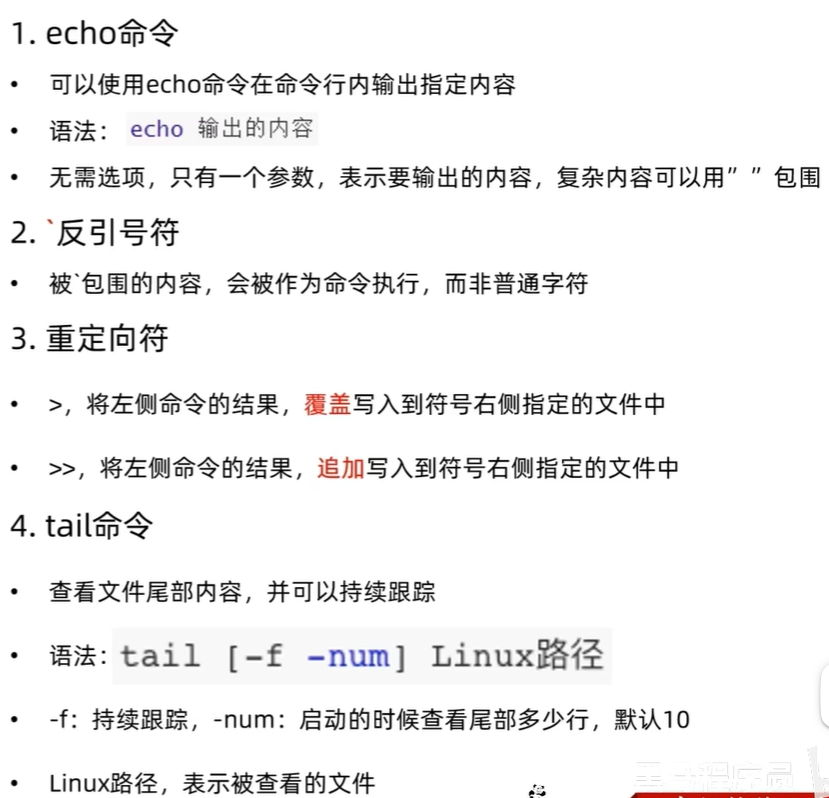
三、vim/vi 编辑器
Windows有笔记本 Linux 有vi。其中的话vim是在vi的基础上作出的一个很强大的分支,万能的vim工具,感谢它的出现。给大家看看工作逻辑
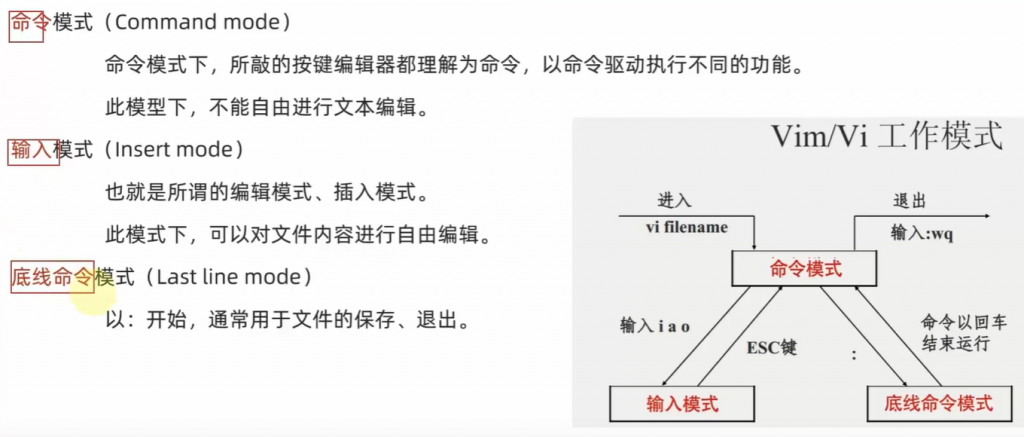
然后的话命令的运行就很简单:
vim /home/test.txt这样的话就可以直接编辑 test.txt 这个文件,如果说没有 test.txt 这个文件的话就会自动创建,你可以说当touch替代(
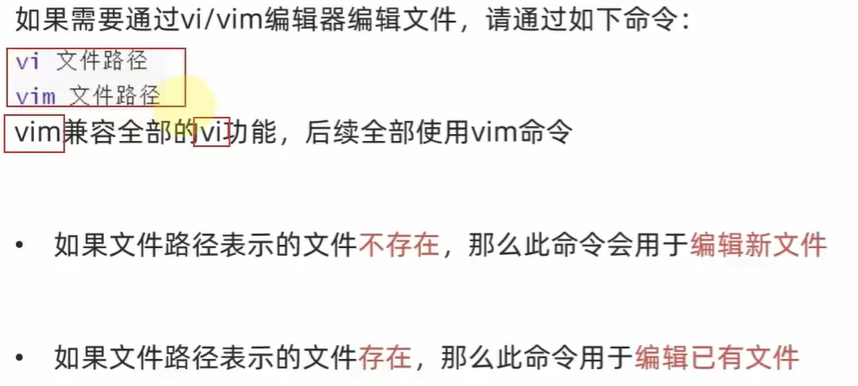
然后的话一般的使用方法就是这样:
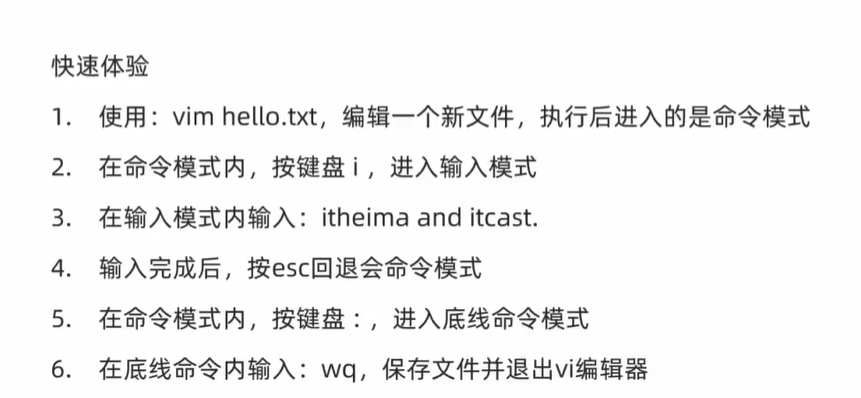
如果说你第一次使用vim的话 发现命令执行的话就代表你需要下载:
apt -y install vimVIM命令进来的成功的话就是这样子(因为目录下没有Hello.txt 所以默认给你创建了一个)
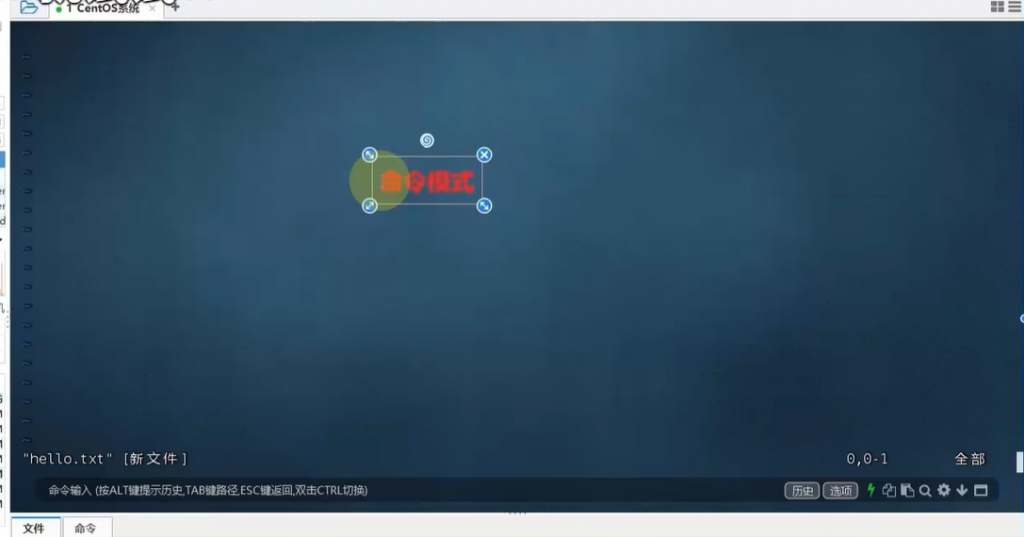
其次的话进来这个页面的话就是命令模式 当你输入 i 的时候就进行了输入模式(这玩意我觉得你可以理解成编辑模式) 这时候你会发现可以输入你想要的内容,输入完成后按 ESC 键后就直接退出输入模式,返回到命令模式了。 如何保存呢?输入:wq 直接保存 后面加个! 比如:wq! 就是强制保存,如果你只是离开就是:qa(不保存就退出而已)
你还可以进行对你的文本进行操作 比如说在命令模式下光标到你的文本行按下两次y 然后按一次p 就可以完成复制粘贴的操作。 按两次d就可以删除,按两次u就可以直接撤回操作。
然后就给大家整理一下这些东西:
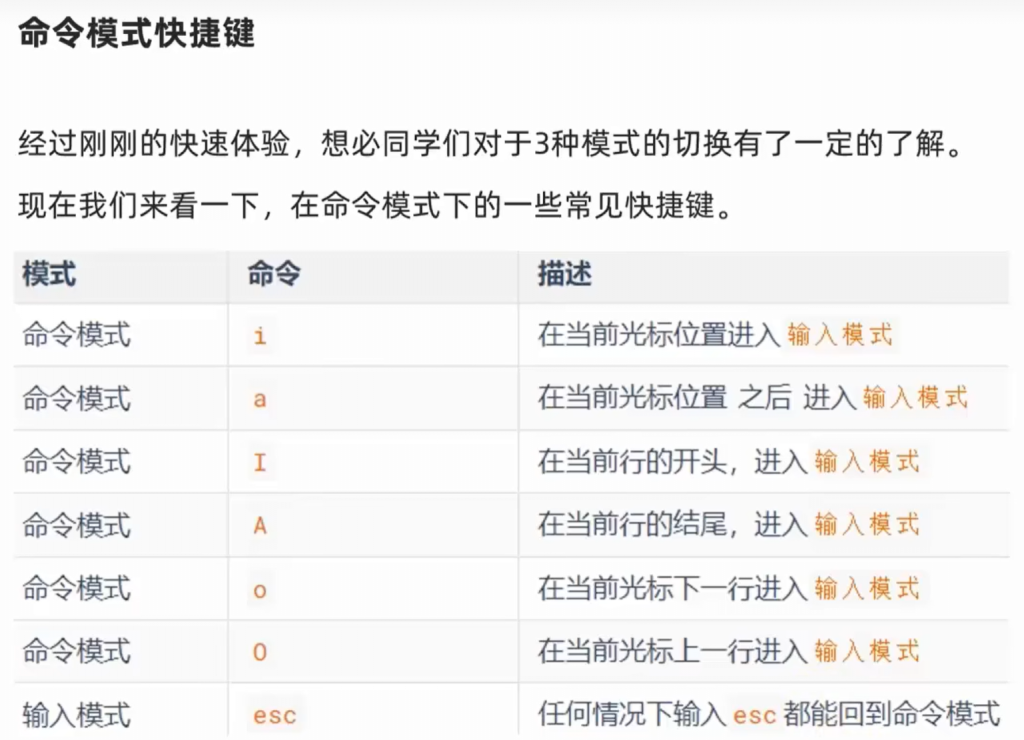
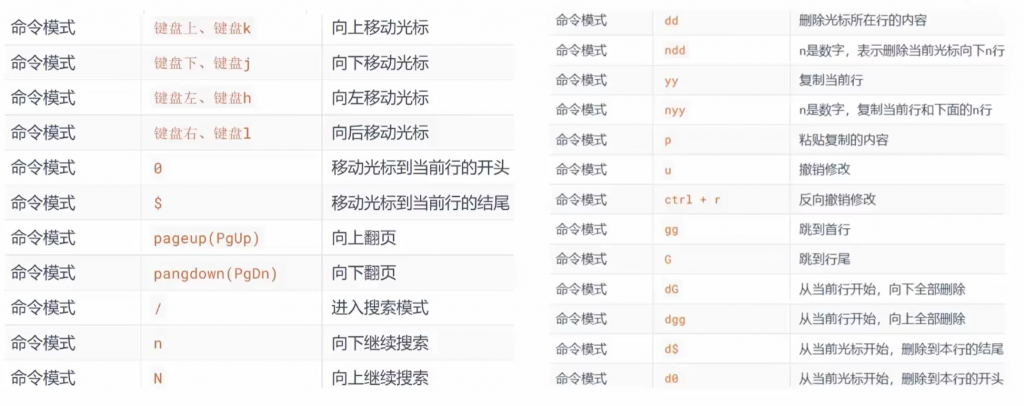

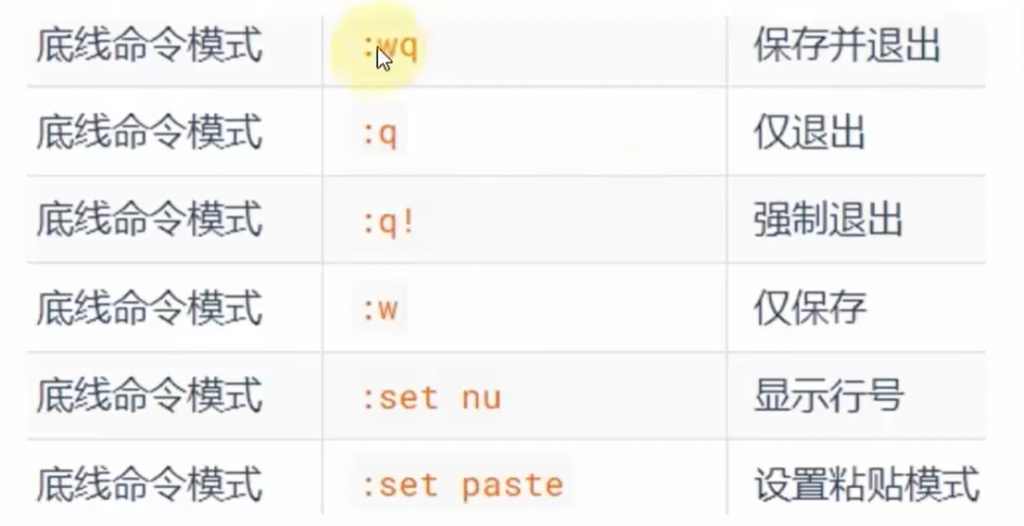
是不是挺多的( 感谢图形化,接下来就到总结:
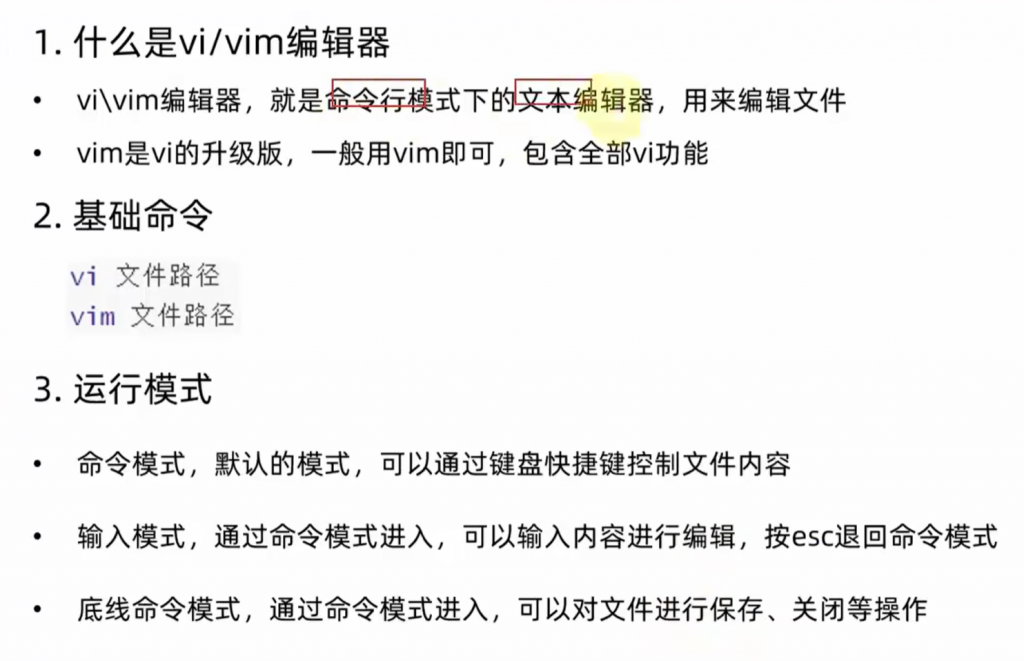
四、Linux的root用户
1、了解root用户
什么是root用户?

为什么存在root用户?因为要进行权限受限,这样更能保障我们的数据安全。
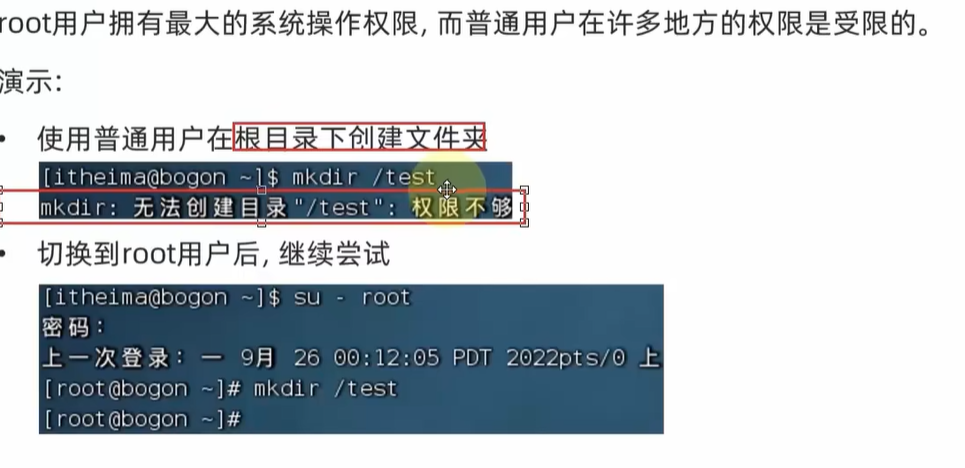
那如何切换成root账户呢?那就输入:
su - root然后输入 root 的密码就可以切换过去了,不过请记住Linux在你输入密码的时候不会显示所以你基本是闭着眼输入密码的(
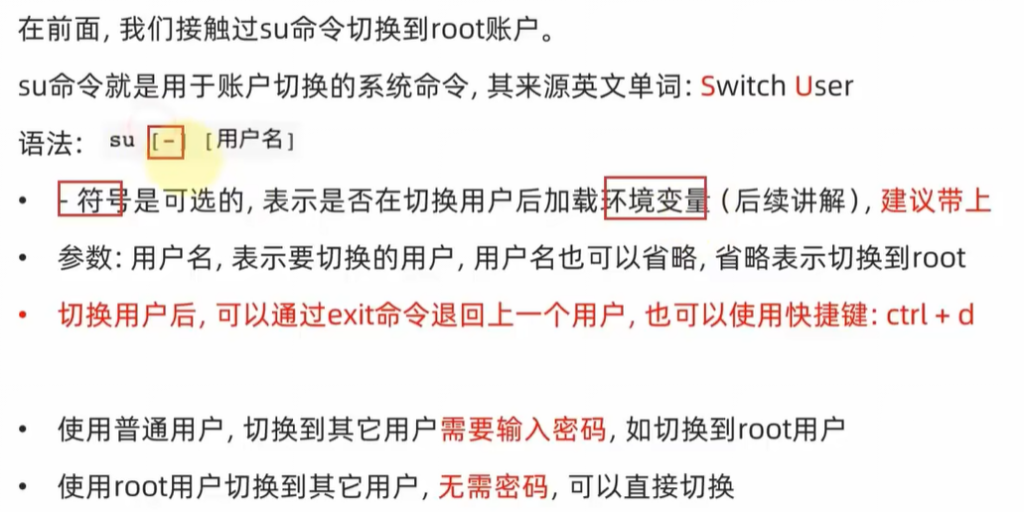
2、chmod命令
chmod 命令是什么?是给予某个文件相应的权限:
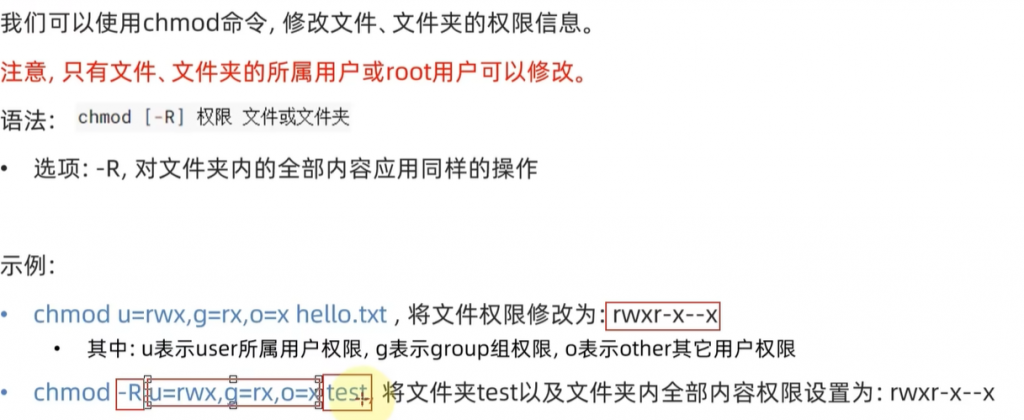
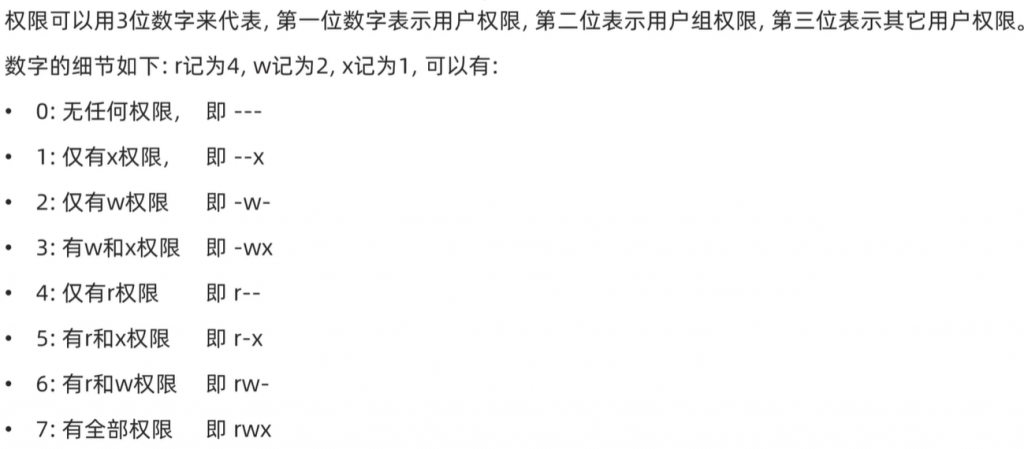
权限问题的话 具体的话可以直接看菜鸟教程:Linux chmod 命令 | 菜鸟教程
3、查看资源占用
①资源监控top命令
你肯定会好奇你的Linux系统的占用情况的,通过命令:
top可以直接查看Linux的系统占用:
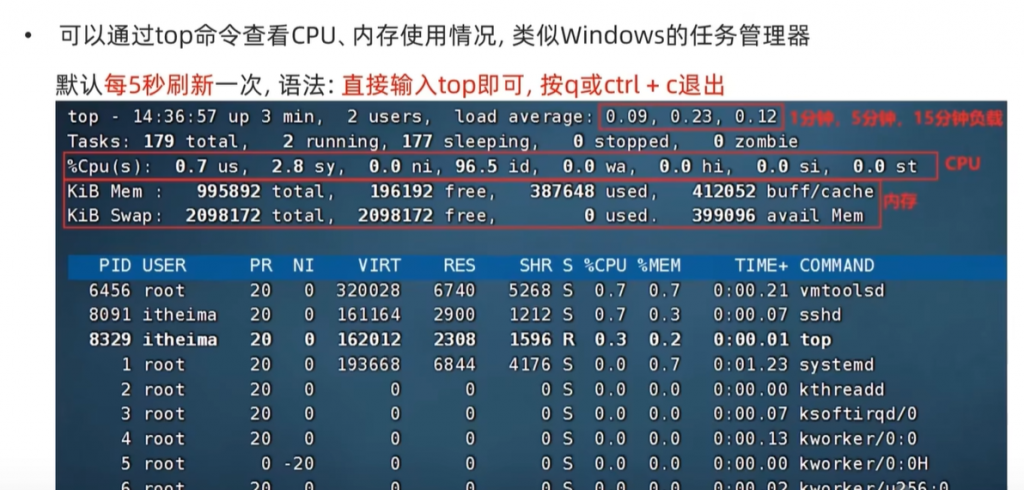
然后我们进一步分析:
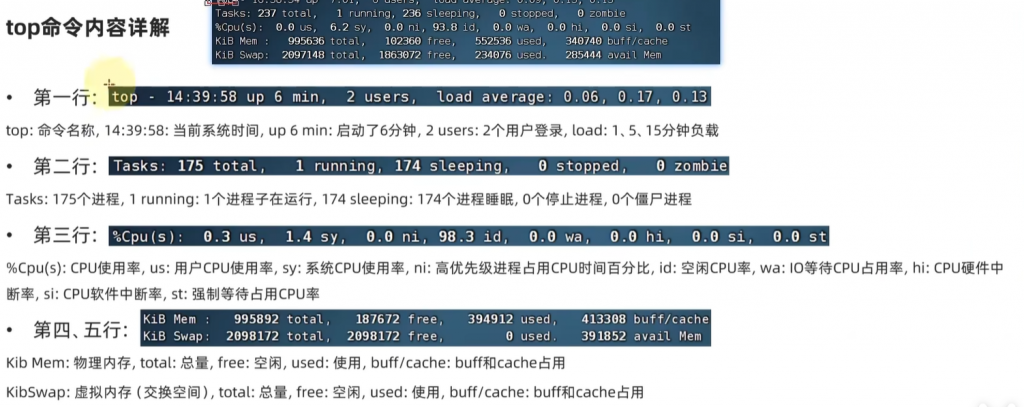
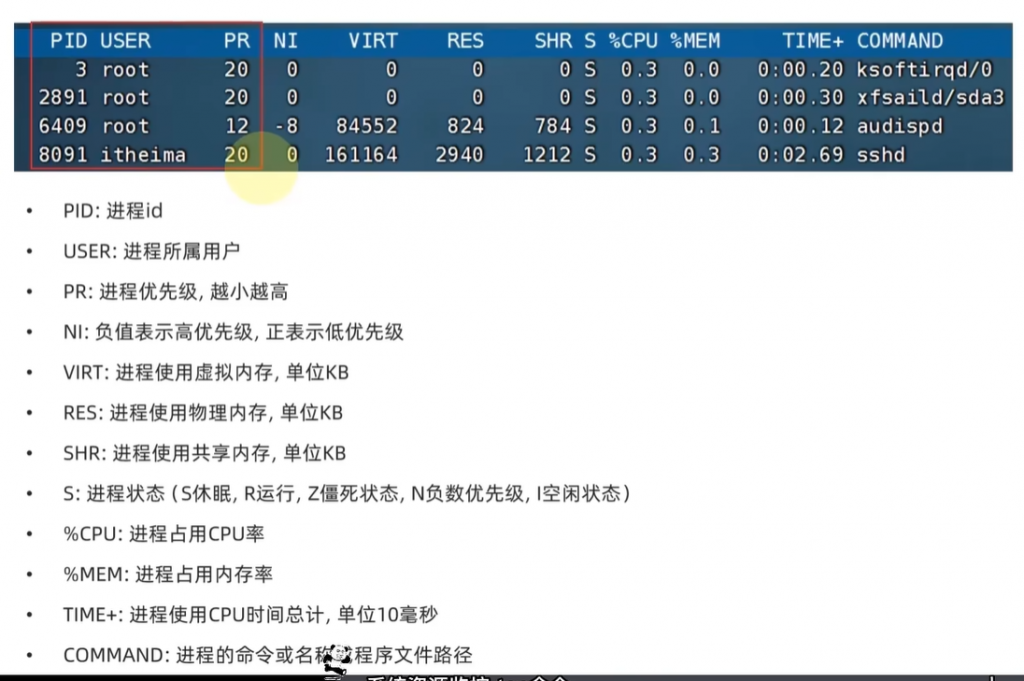
那关于 top 的命令选项呢?
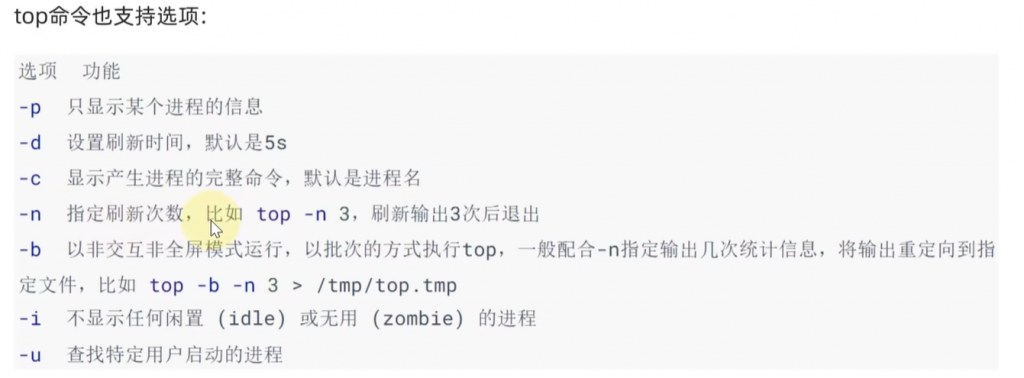
当在使用top的过程中也可以进行一些交互选项的:
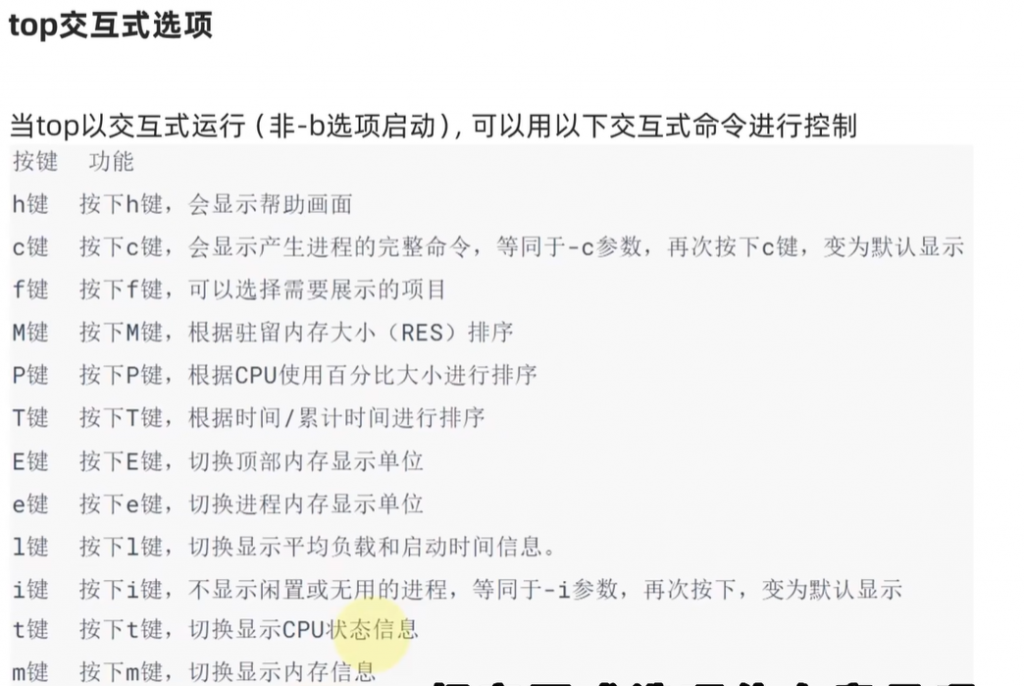
②硬盘监控
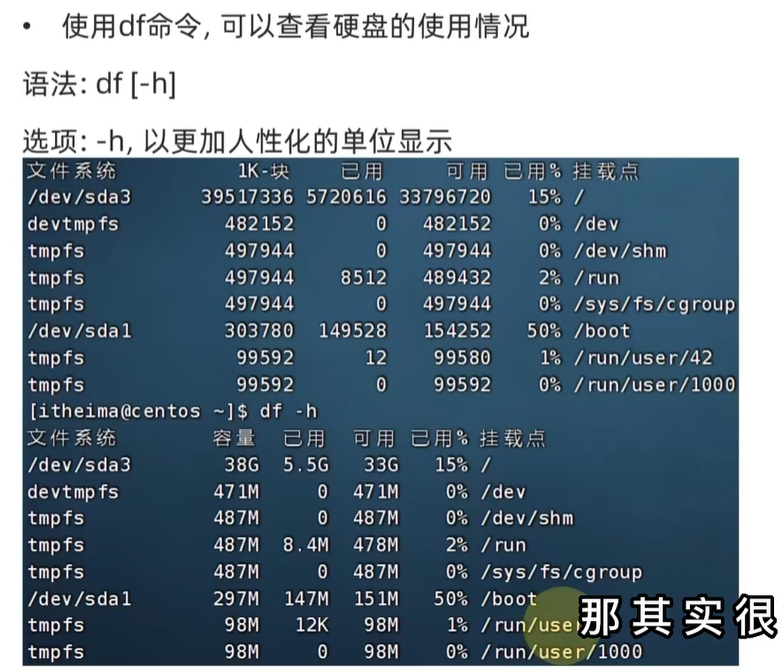
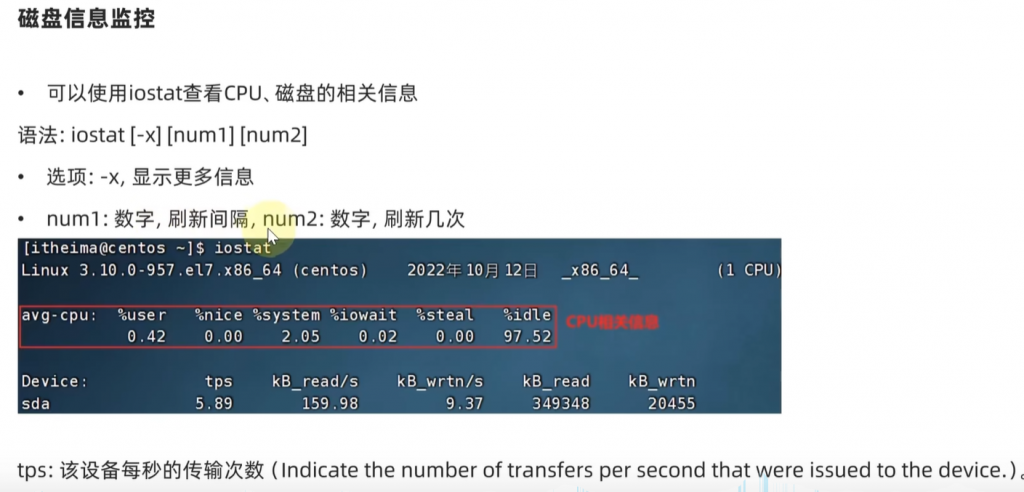
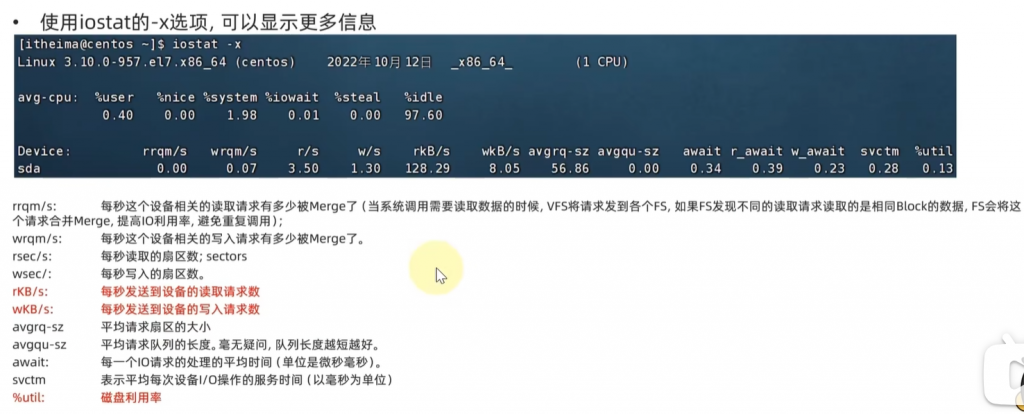
③网络状态监控
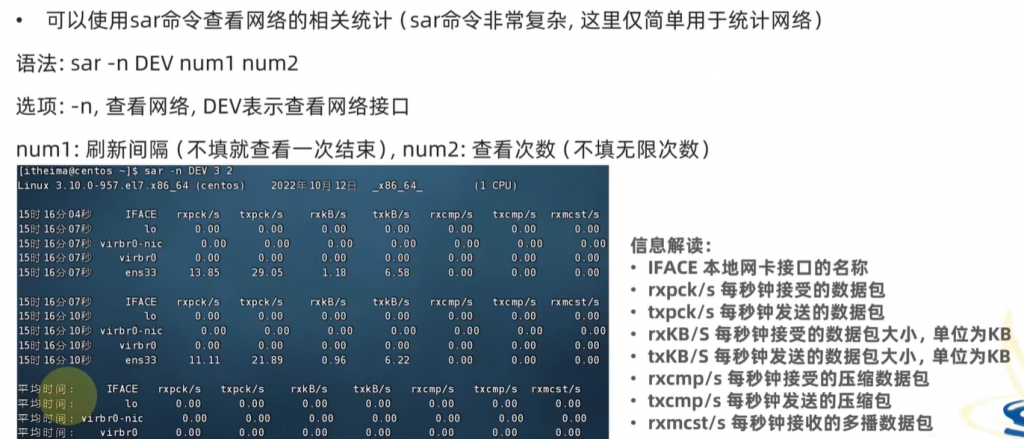
然后最后来个总结:
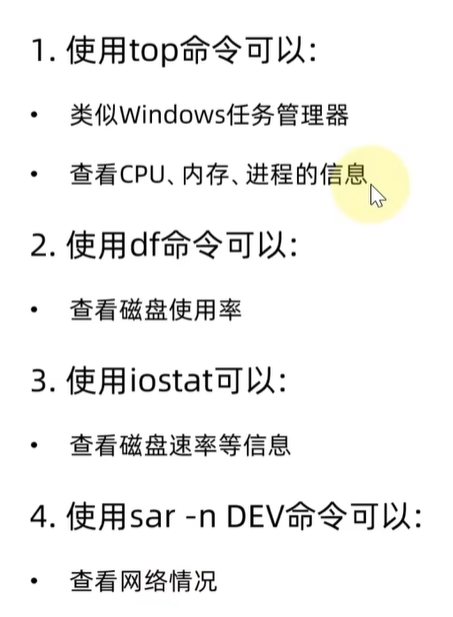
4、解压或压缩
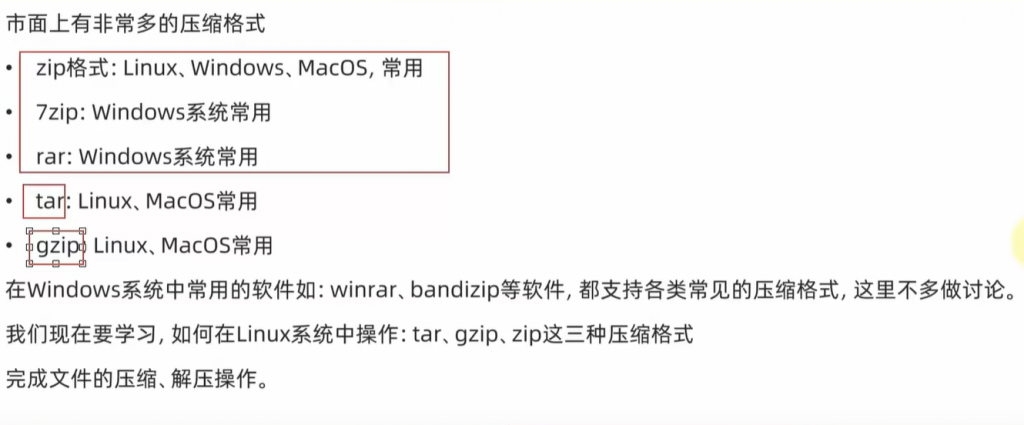
①tar命令
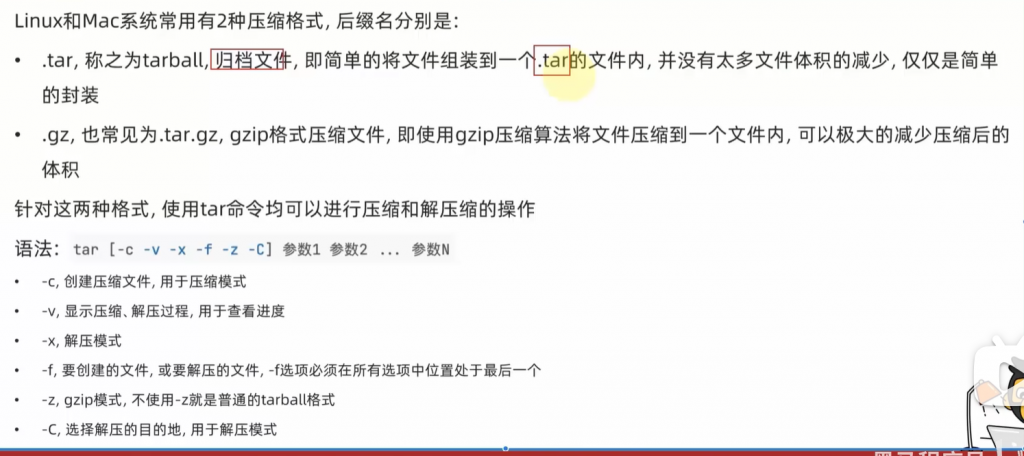
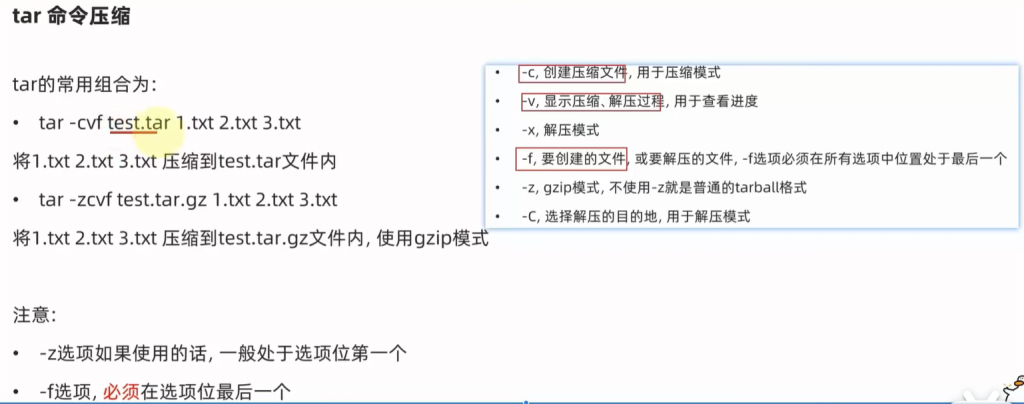

②zip命令
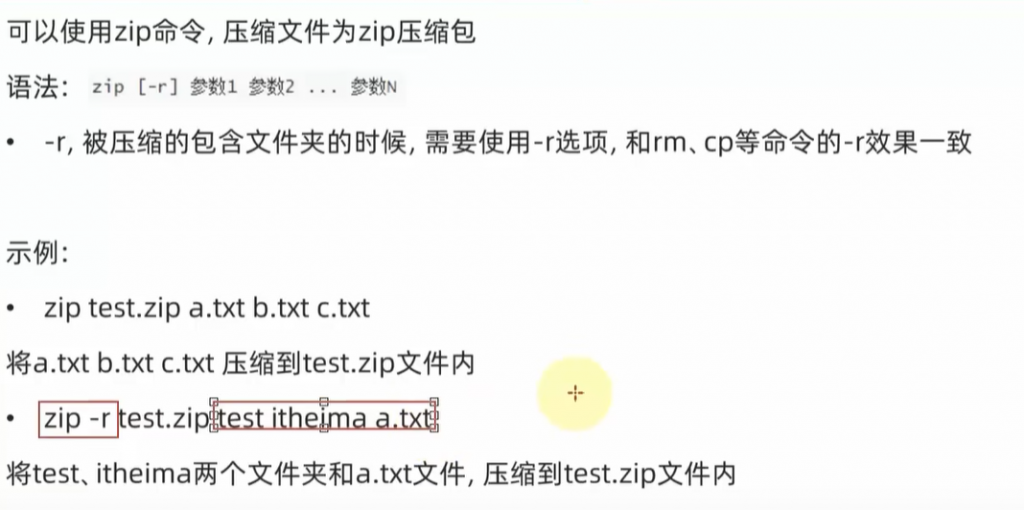
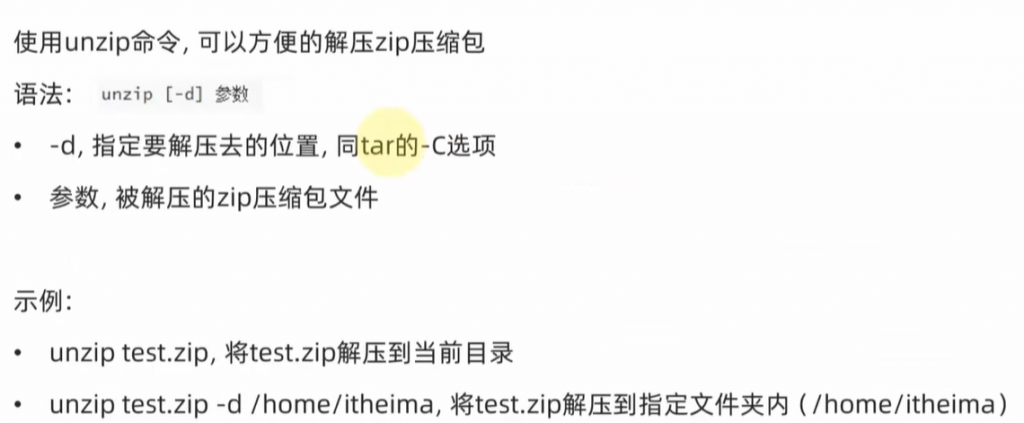
然后来一个本章的最后一个总结吧!完结撒花!
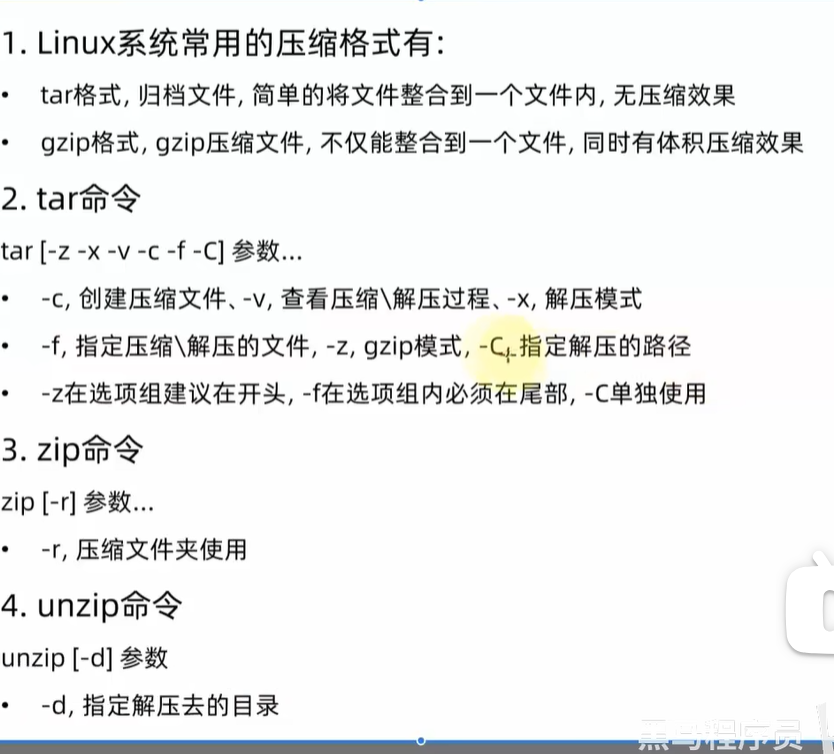
感谢大家的观看!喜欢我的博客可以分享给更多的人!